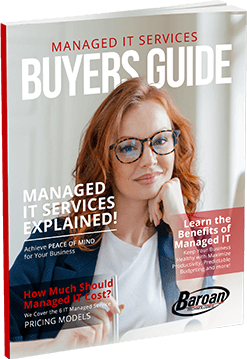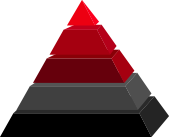Chromebook Tips & Tricks for New Jersey Organizations
Chrome devices come in a host of different forms, ranging from Chromeboxes to Chromebooks. With an operating system designed to maximize efficiency and productivity, Chromebooks have become the ideal business device for delivering secure and dependable access to business applications, while also streamlining IT operations and reducing the total cost of ownership. With a variety of Chrome devices at several different price points, Chromebooks are easy to use and sustain performance with automatic updates. Chrome OS has a substantial number of features, including downloading Android apps and using the Chrome Canvas app to personalize your Chromebook. However, there are some lesser-known tips and tricks like using Task Manager, taking a screenshot, and using an Android phone to unlock your Chromebook. Let’s take a look at how to use your Chromebook to maximize your productivity.Force Quit an Application Using Task Manager
Most operating systems come with a built-in task manager that manages and monitors running tasks and processes. Chrome OS is no exception. Google Chrome OS comes with an intuitive and simple task manager that can be used to view and kill any application, check the application’s Process ID, memory and CPU consumption, network details, and more. Let’s go a little further and find out how we can use this great feature. Use the shortcut Search(magnifying glass) + Esc to open Task Manager to end the process. It’s comparable to pressing Control + Alt + Delete on a Windows device.Adjust the Shelf Position
By default, Chromebook places the Shelf (a.k.a toolbar) at the bottom edge of your Chromebook’s screen. However, you do have an option to change its position just like Linux. You can do this by right-clicking (tap with two fingers on the trackpad) and adjusting the shelf position. You can also hide the shelf by selecting the Autohide Shelf option.Open File Manager
The Chrome OS file manager is an essential tool, and pinning it to the shelf will make it easy to get to. It is faster to open File Manager with a keyboard shortcut: Alt+Shift+MUse Your Phone to Pick Up Where You Left Off
If you are using an Android device, you probably already use your phone to unlock your Chromebook, but did you know you can sync open tabs between your Chromebook and Android? For instance, if you are conducting research on Google, you can easily shift your browsing from your Android to your Chromebook. To take advantage of this feature, you will have to make sure you are logged into the same Google account on your Chromebook and Android and perform the following actions:- Open the Chrome app on your Android, and to the right of the address bar, tap More Settings. Turn on sync.
- Choose the account you want to use.
- If you want to turn on sync, tap Yes, I’m in
Multitask With Dual-Screen Mode
Chrome OS has an option to access multiple screens with a simple shortcut. The ability to split your screens from different tabs to show windows side-by-side on the same screen is a great way to see a video meeting on one side of your screen and have Google Docs on the other side. This is a great way to get more work done. Using Alt + [ on any app or browser tab snaps the window to the left side of the screen. Using Alt + ] for another window will snap it to the right side. You can also toggle between the two seamlessly by using the Alt + Tab shortcut.Load a Pinned App
Another way that you can save time on your Chromebook is by pinning your most-used apps to the Shelf. When you do this, you will be able to save yourself an extra click or two. You will also not have to worry about scrolling through multiple pages of applications to find the app you need. If you are truly trying to enhance your efficiency and productivity, you can save some time by eliminating the need to click. You can load one of your pinned apps by pressing Alt and the number position of the app in the Shelf (counting from the left to the right or from the top to the bottom). You no longer have to be hindered by the journey of using the mouse.Lock Your Chromebook
Most of the time, when you are not using your Chromebook, your Chromebook will automatically go to sleep. It is important to make sure your Chromebook will ask for a password when it wakes up. Otherwise, anyone who walks past your Chromebook could access anything on it, including your Google account. There are several ways to lock your Chromebook. Here are a few ways you can safely lock your Chromebook:- Press and hold the Power button on your Chromebook, then select Lock.
- Press the Magnifying Glass key + L on your keyboard.
- Automatically, by default, your Chromebook will go to sleep in 30 minutes when it is plugged in. When it is not plugged in, the screen will turn off in 6 minutes. Your Chromebook will go to sleep in 10 minutes.
- Close the lid of your Chromebook.
Get To Know Your Chromebook Shortcuts
There are numerous Chromebook shortcuts, and it can be difficult to remember them all. Thankfully, you can access every shortcut by clicking Control + Alt + ?. This will allow you to see all the shortcuts on the Chromebook in different sub-sections, starting with the Popular shortcuts.Let Baroan Technologies Deploy, Manage, and Secure Your Technology Needs
Baroan Technologies can ensure that your organization safely and securely deploys and manages apps and extensions across your organization, and ensure an optimal user experience and higher levels of user productivity. We will manage your organization’s day-to-day IT and technology needs to ensure application and security updates are quickly deployed and properly managed to mitigate security threats and reduce significant downtime. Talk with one of your expert IT consultants today at (201) 796-0404, or send us an email at info@baroan.com.Information Technology Aligned With Your Business Goals?
Baroan is a complete IT services & IT support company working with organizations in Elmwood Park and across the United States of America.
When it comes to IT services and solutions, you need someone who not only comprehends the IT industry but is also passionate about helping clients achieve long-term growth using proven IT solutions. Guy, in leading our company, is committed to helping clients improve their technology in order to develop a competitive edge in their industries.
At Baroan Technologies, Guy Baroan leads a team of dedicated professionals who are committed to delivering exceptional IT services and solutions. With his extensive expertise and hands-on experience, Guy ensures that clients receive the utmost support and guidance in their IT endeavors. Trust in Baroan Technologies to elevate your business systems and stay ahead in today’s competitive landscape.