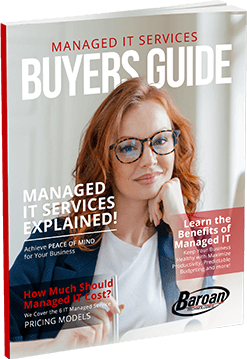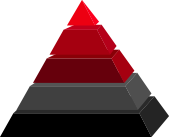10 Microsoft Outlook Tips to Improve Productivity and Increase Your Efficiency
You probably start your day by going through your email, checking your calendar, syncing, or looking for potential leads and clients’ contacts. For many modern workplaces, this is a daily routine. With so many tools to facilitate this routine, Microsoft Outlook has stood out for many businesses. Microsoft Outlook is a Microsoft app that you can use to send, receive, and store emails. It can also manage personal data, including calendar appointments, journals, contacts, notes, and tasks. Microsoft Outlook can be accessed as an application in Microsoft 365 or as a stand-alone application. Microsoft Outlook is not free. You must pay a subscription fee to use it. With many organizations currently using Microsoft Outlook, having a faster and more efficient way of accessing app features and tools has become crucial. Check out our latest video to learn about time-saving tips to use on Microsoft Outlook:Which 10 Tips Should You Use to Increase Your Efficiency with Microsoft Outlook?
Rules A rule is an action Microsoft Outlook automatically performs on sent or received emails based on its specific conditions. Rules in Outlook help you to:- Move messages from specific contacts into a different folder other than your Inbox.
- Flag or assign messages with a particular word in the subject to specific categories.
- Forward specific messages to a contact or group.
- Delete messages.
- Click Home > Rules.
- Select Create Rule from the drop-down menu.
- Select a condition and what to do with the message based on the condition you want.
- When you’re done creating the Rule, select OK.
- Click the folder and drag it to Favorites (the top of the folder pane).
- Right-click the folder you want to add, and then click Add to Favorites.
- Click on the folder you want to add, go to the Folder tab and click Add to Favorites.
- Click on the email and drag it to Tasks on the navigation bar.
- Hover over the email, right-click on the flag display that appears on the right-hand side of the email and set up an appropriate reminder.
- Drag the email from your Inbox to the Calendar icon at the bottom of the navigation pane
- Select File > Options > Ease of Access.
- Under Application display options, select the Show Read Aloud checkbox.
- Select a message.
- From the Home menu, select Read Aloud.
- While composing your message, go to the Options tab and on the More Options group, select Delayed Delivery.
- Under Delivery options, select the Do not deliver before check box, and then click the delivery date and time you want.
- Click Close.
- When you’re done composing your email message, select Send.
- Go to the Home tab.
- In the Quick Steps group, select the Create New.
- In the Name box, type a name for the new Quick Step.
- Under Actions, choose an action for the Quick Step to do.
- Select Add Action for any additional actions.
- Select the content that you want to store.
- On the Insert tab, in the Text group, click Quick Parts > Save Selection to Quick Part Gallery.
- Click OK.
- Click Customize the Quick Access Toolbar > More Commands.
- In the Choose commands from list, click Commands Not in the Ribbon.
- Find the command in the list, and then click Add.
In Search for the Most Trusted Microsoft Solutions Provider in New Jersey?
At Baroan Technologies, we offer more than 23 years of experience and expertise in providing Microsoft solutions to New Jersey, New York, and Connecticut businesses. Consult with us today, or call us on (201) 796-0404 and let us help you integrate and customize Microsoft solutions to fit your unique business needs.Information Technology Aligned With Your Business Goals?
Baroan is a complete IT services & IT support company working with organizations in Elmwood Park and across the United States of America.

When it comes to IT services and solutions, you need someone who not only comprehends the IT industry but is also passionate about helping clients achieve long-term growth using proven IT solutions. Guy, in leading our company, is committed to helping clients improve their technology in order to develop a competitive edge in their industries.
At Baroan Technologies, Guy Baroan leads a team of dedicated professionals who are committed to delivering exceptional IT services and solutions. With his extensive expertise and hands-on experience, Guy ensures that clients receive the utmost support and guidance in their IT endeavors. Trust in Baroan Technologies to elevate your business systems and stay ahead in today’s competitive landscape.